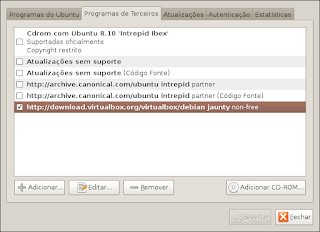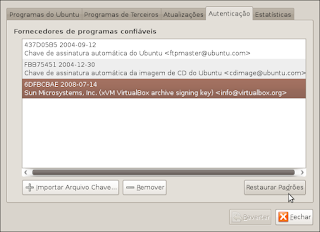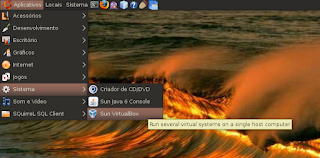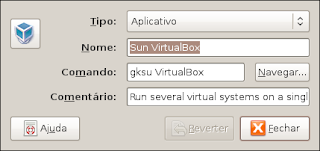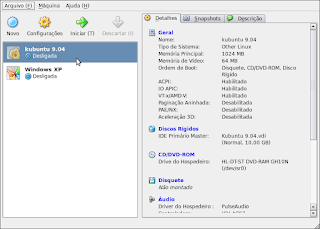domingo, 31 de maio de 2009
Os Nerds estão em alta.
Mais um ponto para os Nerds!
quarta-feira, 27 de maio de 2009
Rational Comes to you: Palestra IBM
Free VirtualBox Webinar: Live from JavaOne
June VirtualBox Live Show
Live from the JavaOne Show Floor
JavaOne for the next edition of the VirtualBox Live Show where you'll see and hear:
- News from the Show
- How VirtualBox is powering one of the largest virtual desktop deployments live at the show
- News from the VirtualBox labs
- Q & A
The event happens live before a worldwide web audience, and we'll
take questions throughout the session, so come along!
WHO: Andy Hall, VirtualBox Product Manager and the team
WHAT: VirtualBox Live Show
WHEN: June 3, 2009, 8:00 am PDT / 11:00 am EDT / 15:00 UTC/GMT
(The presentation will be approximately 45 minutes long, followed
by Q&A.)
WHERE: Simply access the web seminar from the comfort of your
own office.
WHY: If you need a fast, easy and flexible enterprise-class
virtualization solution, you won't want to miss this webinar on the
world's most popular open source virtualization software.
Register now for the free VirtualBox Live Webinar.
Sun Microsystems, Inc.
Nerds são bons de cama
Já que esta notícia massageia o ego de 100% dos colaboradores do blog, eu não podia deixar de postá-la.
terça-feira, 26 de maio de 2009
Obtendo uma Collection Java com DWR
Primeiro eu crio o método na minha classe RemoteProxy:
@RemoteProxy
public class Funcoes {
@RemoteMethod
public Collection
}
As propriedades que eu quero usar do Bean devem ser mapeadas com Annotation:
@DataTransferObject
public class MeuBean{
@RemoteProperty
private Integer id;
@RemoteProperty
private String descricao;
...
}
Agora é só usar essa chamada no javascript do JSP que você desejar:
mapear esses arquivos na sua classe html, na seção head:
/dwr/interface/Funcoes.js
/dwr/engine.js
/dwr/util.js
----------------------------
<script>
function mudarDisciplinas() {
Funcoes.obterMinhaLista( exibe);
}
function exibe(meusBeans){
//aqui agora é só usar o array como quiser, lembrando que
//cada objeto do array tem id e descricao. Exemplo: meusBeans[1].descricao
}
</script>
Ah, não esqueça de mapear as duas classes no web.xml:
<servlet>
<description>DWR controller servlet</description>
<servlet-name>DWR controller servlet</servlet-name>
<servlet-class>org.directwebremoting.servlet.DwrServlet</servlet-class>
<init-param>
<param-name>classes</param-name>
<param-value>
meuPacote.Funcoes,
meuPacote.MeuBean
</param-value>
</init-param>
<init-param>
<param-name>debug</param-name>
<param-value>true</param-value>
</init-param>
</servlet>
<servlet-mapping>
<servlet-name>DWR controller servlet</servlet-name>
<url-pattern>/dwr/*</url-pattern>
</servlet-mapping>
Para quem quiser saber mais sobre AJAX com DWR é só dar uma olhada no mini-curso que Mário ministrou na FIB.
Até apróxima e qualquer dúvida, já sabe, é só comentar.
sábado, 23 de maio de 2009
Esse Aqui Eu Recomendo: Virtual Box
Um ponto muito forte que eu posso citar do VirtualBox é a Simplicidade e Usabilidade da Interface dele, é realmente muito simples e intuitiva. Aqui você encontra uma descrição mais detalhadas das prncipais funcionalidades dele.
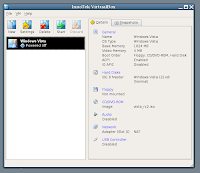 O VirtualBox tem uma versão OpenSource (GPL) e uma versão de uso pessoal (PUEL), mas freeware do mesmo jeito. Como eu sempre falo em todos os posts da seção "Esse Aqui eu Recomendo", não sou eu quem fala que esse software é muito bom mesmo, mas são fatos, como o que o DesktopLinux publicou, informando que o VirtualBox é o terceiro mais utilzado para rodar aplicações para Windows no Linux. Veja aqui o gráfico.
O VirtualBox tem uma versão OpenSource (GPL) e uma versão de uso pessoal (PUEL), mas freeware do mesmo jeito. Como eu sempre falo em todos os posts da seção "Esse Aqui eu Recomendo", não sou eu quem fala que esse software é muito bom mesmo, mas são fatos, como o que o DesktopLinux publicou, informando que o VirtualBox é o terceiro mais utilzado para rodar aplicações para Windows no Linux. Veja aqui o gráfico.Os possíveis usos da VirtualBox tendem ao infinito, mas só aqui no Blog já temos alguns relatos de uso desse software para atividades diversas: Rodar aplicações Windows através de um Linux, Mac ou Solaris, acessar o banco do brasil a partir de uma estação de trabalho 64 Bits, Criar máquinas virtuais com servidores (Web, SGBD, Proxy, Firewall e etc) para desenvolvimento/testes e muito mais....
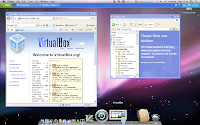 Eu não vou colocar tutoriais sobre instalação/uso do VirtualBox porque além de serem poucos os existentes, não conseguem atingir o objetivo que nós achamos importantes em tutoriais desse tipo, mas não se preocupem, Allan Charles, o nosso VirtualBoy, está desenvolvendo uma série de posts para que eles se complementem como um tutorial desse software.
Eu não vou colocar tutoriais sobre instalação/uso do VirtualBox porque além de serem poucos os existentes, não conseguem atingir o objetivo que nós achamos importantes em tutoriais desse tipo, mas não se preocupem, Allan Charles, o nosso VirtualBoy, está desenvolvendo uma série de posts para que eles se complementem como um tutorial desse software.Até a próxima pessoal...
sexta-feira, 22 de maio de 2009
Virtual Box 2.2 para Ubuntu 9.04 (Máquina Virtual)
Passo 1:
Habilitar no sources.list o repositório onde encontraremos o arquivo da virtualBox 2.2 para download. Isso pode ser feito ou pelo console ou pela interface gráfica, aqui faremos pela interface gráfica.
Clique em, Sistema → Administração → Gerenciador de Pacotes Synaptic. Na tela do gerenciador que se abriu, clique em, Configurações → Repositórios. Na tela de Canais de Sotfware que acabou de abrir navegue para a aba de Programas de Terceiros, clique no Botão Adicionar e coloque no campo Linha do APT o texto: deb http://download.virtualbox.org/virtualbox/debian jaunty non-free. Clique em Adicionar Canal e feche as janelas de Canais de Software e Gerenciador de Pacotes Synaptic.
Figura 1: Mostra a nova linha inserida após a atualização do sources.list
Passo 2:Pegar a chave de autenticação para o repositório de onde vamos obter a Virtual Box. Desta vez faremos via console.
No seu console digite: wget -q http://download.virtualbox.org/virtualbox/debian/sun_vbox.asc -O- | sudo apt-key add -, pressione Enter e aguarde a máquina processar. Ao termino do processamento vá até a janela de Canais de Software, da mesma forma que fez no passo 1, e veja que na aba de autenticação terá a linha da chave para a Virtual Box, conforme mostra a figura 2 logo abaixo.
Figura 2: Mostra a chave de autenticação para a virtual box.
Atualizar os cabeçalhos de novos pacotes a serem instalados. Usaremos o console mais uma vez.
No seu console digite: sudo apt-get update, pressione Enter e aguarde a atualização.
Passo 4:
Ao termino do processamento, e se tudo ocorreu bem, sua Virtual Box já estará disponível no Menu Aplicativos → Sistema.
Para não enfrentar problemas de permissão para montar unidades de CD/DVD, pendrives etc., basta colocar o comando gksu na frente do lançador da máquina virtual, conforme mostra a figura a baixo. Faça isso antes de qualquer nova máquina virtual.