Passo 1:
Habilitar no sources.list o repositório onde encontraremos o arquivo da virtualBox 2.2 para download. Isso pode ser feito ou pelo console ou pela interface gráfica, aqui faremos pela interface gráfica.
Clique em, Sistema → Administração → Gerenciador de Pacotes Synaptic. Na tela do gerenciador que se abriu, clique em, Configurações → Repositórios. Na tela de Canais de Sotfware que acabou de abrir navegue para a aba de Programas de Terceiros, clique no Botão Adicionar e coloque no campo Linha do APT o texto: deb http://download.virtualbox.org/virtualbox/debian jaunty non-free. Clique em Adicionar Canal e feche as janelas de Canais de Software e Gerenciador de Pacotes Synaptic.
Figura 1: Mostra a nova linha inserida após a atualização do sources.list
Passo 2:Pegar a chave de autenticação para o repositório de onde vamos obter a Virtual Box. Desta vez faremos via console.
No seu console digite: wget -q http://download.virtualbox.org/virtualbox/debian/sun_vbox.asc -O- | sudo apt-key add -, pressione Enter e aguarde a máquina processar. Ao termino do processamento vá até a janela de Canais de Software, da mesma forma que fez no passo 1, e veja que na aba de autenticação terá a linha da chave para a Virtual Box, conforme mostra a figura 2 logo abaixo.
Figura 2: Mostra a chave de autenticação para a virtual box.
Atualizar os cabeçalhos de novos pacotes a serem instalados. Usaremos o console mais uma vez.
No seu console digite: sudo apt-get update, pressione Enter e aguarde a atualização.
Passo 4:
Ao termino do processamento, e se tudo ocorreu bem, sua Virtual Box já estará disponível no Menu Aplicativos → Sistema.
Para não enfrentar problemas de permissão para montar unidades de CD/DVD, pendrives etc., basta colocar o comando gksu na frente do lançador da máquina virtual, conforme mostra a figura a baixo. Faça isso antes de qualquer nova máquina virtual.
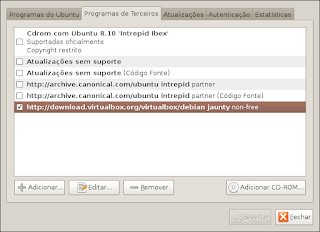
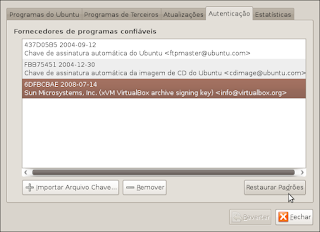
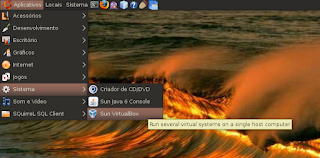
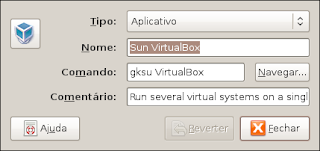
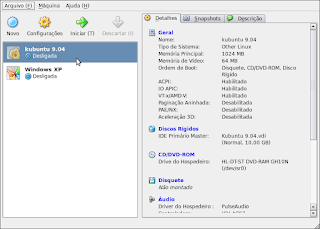



muito bom, parabens, funfou q uma beleza... xD
ResponderExcluir